12 Neat Android Tips and Tricks You Probably Didn't Know About
22 amazing tip tricks Android tip's and tricks Android 12 Tips and tricks Android top 12 Tips and tricks
Android is an extraordinary minimal working framework. It's totally loaded with extraordinary highlights, magnificent hacks, and efficient stunts.
Yet, what amount do you truly be aware of your telephone or tablet? Of course, you can settle on telephone decisions and send messages, however we bet there is something in this article that you didn't know about.
MAKEUSEOF VIDEO OF THE DAY
Peruse on to find out!
1. Enable Developer Mode
Alright, this is one of the more commonly known stunts, yet it's significant regardless, so we will incorporate it.
Explore to Settings > About telephone and tap on your telephone's construct number multiple times. You'll get an onscreen commencement, ultimately followed by a message saying "Congrats, you are currently an engineer".
2. Change the Animation Speed
Generally, the most recent Android telephones as of now feel extremely smart. Notwithstanding, some lower-end telephones just boat with 4GB of RAM, and in outrageous cases, simply 2GB.
One arrangement is to change your telephone's Window liveliness scale, Transition activity scale, and Animator span scale from 1x to 0.5x. In truth, it will not really make your telephone quicker, however it will cause it to feel quicker.
Go to Settings > System > Developer choices and look around 66% of the way down the rundown to track down the essential choices (you'll have to have first empowered Developer Mode).
3. Clear App Defaults
It's irritating when a connection opens in a certain application as opposed to in the program. It very well may be a YouTube connect, a tweet, or a Facebook page — you'll wind up sitting around idly while your telephone closes down Chrome (or your program of decision) and flames up something different.
It's effectively fixed.
Go to Settings > Apps and warnings and find the application that continues to open. When there, tap on Advanced, look down to Open naturally, press it, and afterward select Clear Defaults.
In the event that that doesn't work, have a go at doing likewise with your program application too.
4. Quickly Change Your Wi-Fi Network
Strangely, how to rapidly switch between Wi-Fi networks isn't plain to see. Certainly, you can go to Settings > Network and web > Wi-Fi and transform it there, however there must be a quicker way, isn't that so?
Indeed, there is!
Swipe down two times from the highest point of your screen to open the Quick settings menu, and on second thought of tapping on the Wi-Fi symbol (which incapacitates it), tap-and-hang on the symbol. You'll quickly be given a rundown of the relative multitude of organizations in your area.
5. Quickly Access the Quick Settings Menu
Talking about the Quick settings menu, did you realize you don't really have to twofold swipe to get to it?
All things being equal, a synchronous two-finger swipe will make the similar end result.
6. Cast Your Screen
Could it be said that you are a Chromecast proprietor? Provided that this is true, you can undoubtedly reflect your Android screen (and individual applications) by utilizing the cast capability.
Simply open the Quick settings menu and hit Screen cast. Your gadget will track down your Chromecast (expecting it's on a similar neighborhood organization), and you're all set.
It's perfect for messing around on a bigger screen, flaunting photographs to loved ones, or playing your music through a stronger arrangement of speakers. However numerous applications, as YouTube, have a devoted cast button inside the application for much simpler access.
7. Locate Annoying Notifications
Do you continue getting an irritating application warning, yet you don't know which application is causing it?
There is a simple arrangement — long-push on the notice being referred to, and your gadget will tell you.
8. Manage App Notifications
Continuing on above and beyond from the past tip, after you've long-squeezed the application you'll see a data symbol. Press it, and you'll be given the notice settings for the application being referred to.
You can do things like block all (or a portion) of its notices, permit it to supersede need mode, and make it conceal private data
9. Do Not Disturb Mode
The Do Not Disturb mode is likely one of the most underestimated and underused highlights on the whole working framework.
To put it plainly, it permits you to place your telephone into calm mode yet permits some "commotions" to get past. This could be calls, texts, or WhatsApps from explicit contacts, notices from certain applications, or significant cautions like alerts.
To set up Do Not Disturb, go to Settings > Sound > Do Not Disturb, then, at that point, select the choices that you require.
It tends to be immediately flipped on and off from the Quick settings menu.
10. Map Zoom
At any point need to utilize Google Maps one-gave? (Actually no, not while you're driving!)
Simply twofold tap the screen to zoom in and twofold tap to zoom out — it's significantly less fiddly than attempting to squeeze your fingers and hold your telephone simultaneously!
For more exact control, twofold tap and hold your finger on the screen. Then move your finger all over to zoom in and out.
11. Smart Lock
Shrewd lock is really valuable. It eliminates the need to utilize a keypad lock when you're at home or in another "trusted" climate.
It can utilize GPS, certain organizations, your face, or even your voice to keep your telephone from locking itself, making for a lot quicker and bother free insight.
Go to Settings > Security > Smart lock to set it up.
12. App Pinning
On the off chance that you have children utilizing your telephone routinely, this is an extraordinary method for ensuring they don't incidentally add to enormous bills or put their focus on age-unseemly substance.
First and foremost, you'll have to empower the component (strangely, it is switched off as a matter of course). Do that by going to Settings > Security > Advanced and looking down to App sticking and flipping the switch at the highest point of the window.
To stick a screen, open the application, press the Overview button (the square), and afterward the pin symbol.
You can decide to PIN-safeguard the stuck screen on the off chance that you so wish.
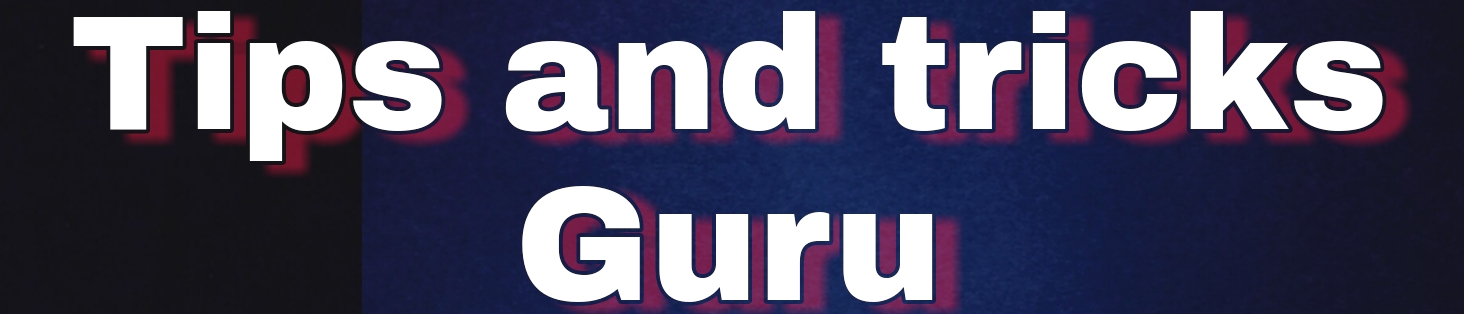

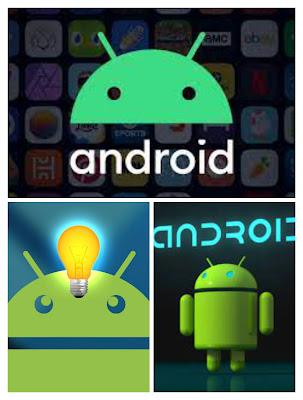






0 Comments